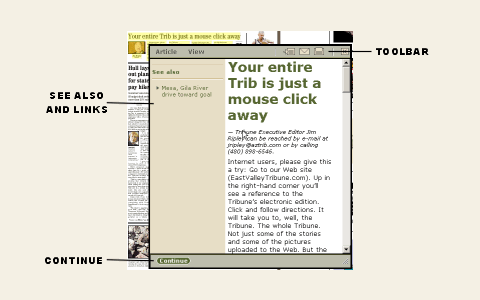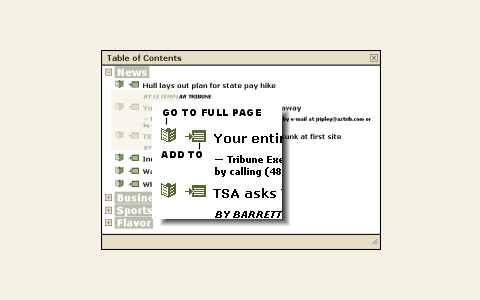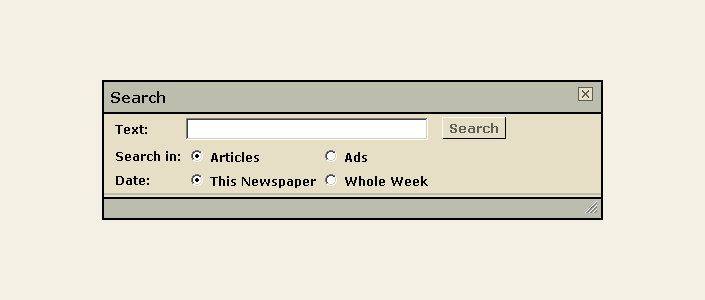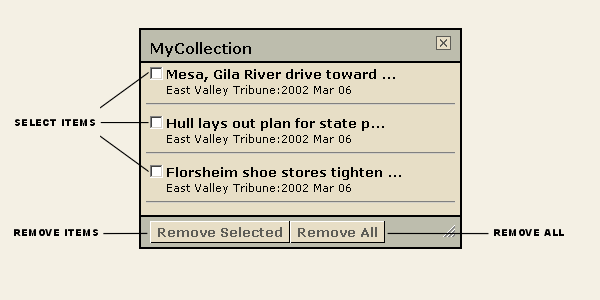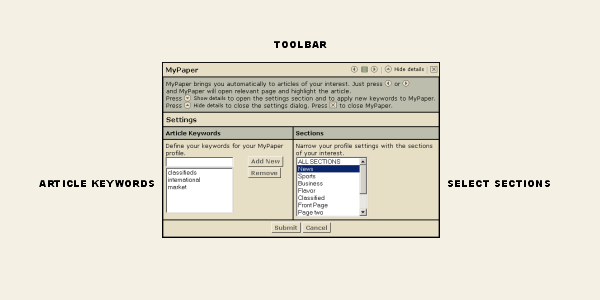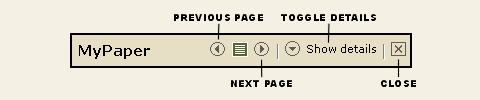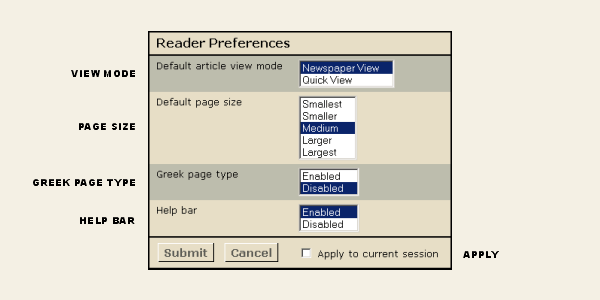Main Screen
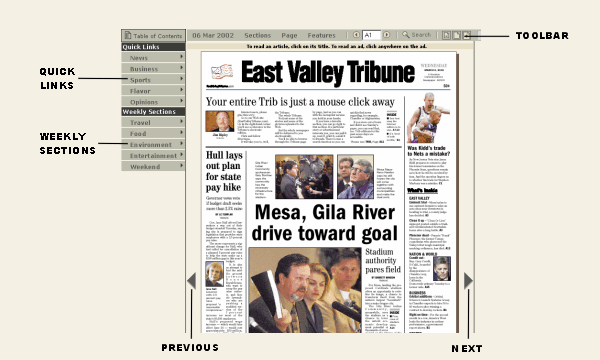
Access useful tools provided by ActivePaper (see below).
Click the Previous icon to jump to the previous page.
Click the Next icon to jump to the next page.
Hold the pointer over a section name in the Quick Links menu, and a fly-out menu will appear. The fly-out menu will list a selection of articles from the section. Click one of the listed articles to open the article in the article window. (see below)
Throughout the week your newspaper produces special weekly sections. For instance there might be a "Travel" section on Sunday, a "Food" section on Monday, etc. Clicking a weekly section will open the reader to the first page of the most recently published weekly section.
NOTE: When opening a weekly section, the section opens as a part of the previously published issue. This means that the previously published issue will replace the currently open issue as the issue that is active on your desktop. To return to the previously viewed issue, click the back button, or navigate via the "Issue Selection" menu (see below).